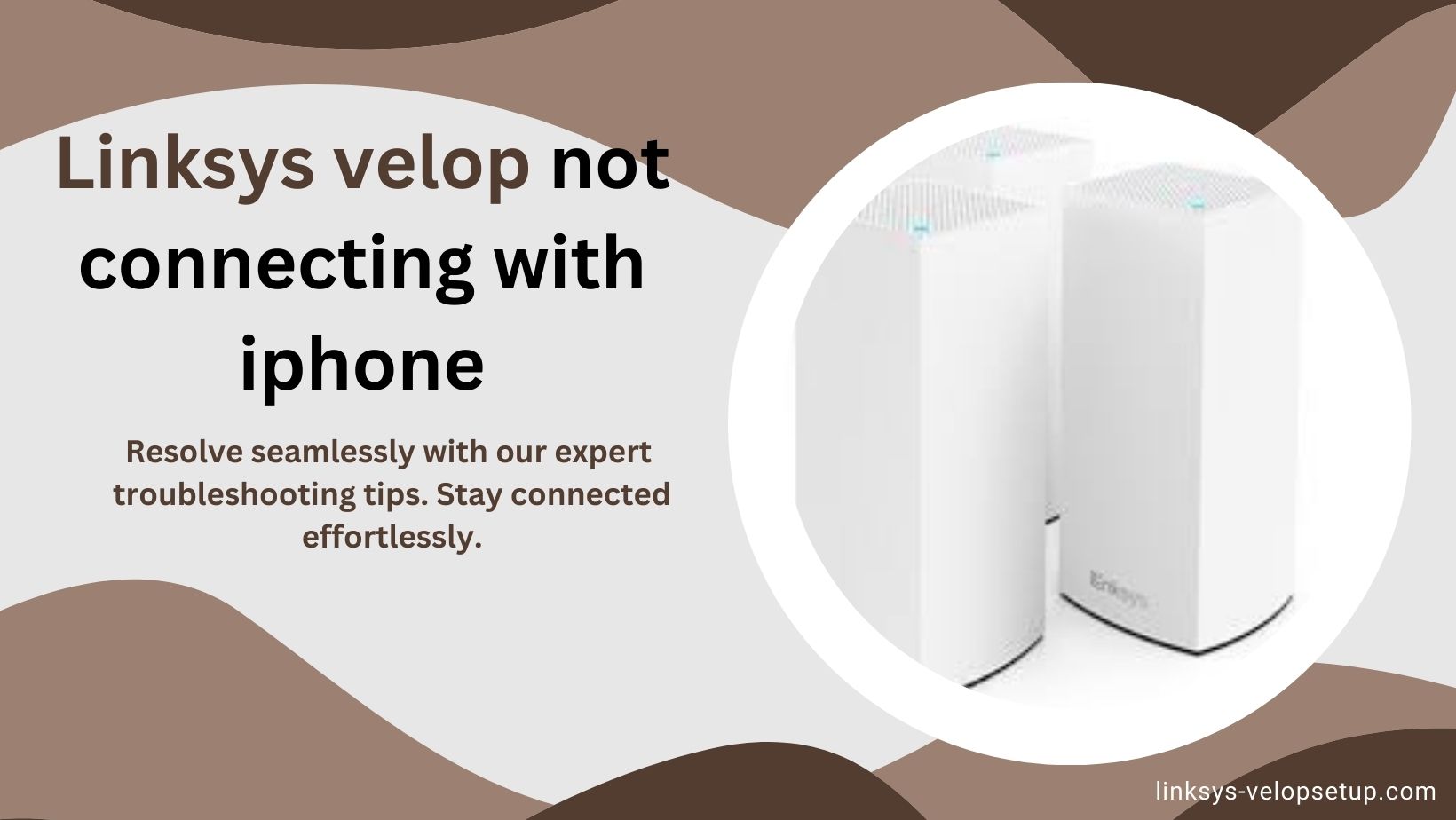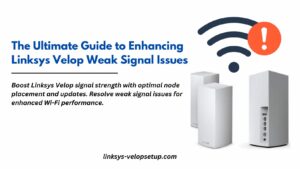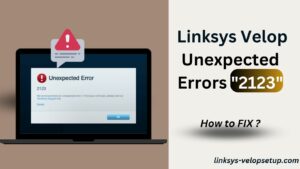In our interconnected world, a seamless Wi-Fi connection is crucial, especially when it comes to devices like iPhones. If you’re facing issues with your Linksys Velop Not Connected With iPhone, don’t worry – we’ve got you covered. This comprehensive guide will walk you through the troubleshooting process, providing easy-to-follow steps to ensure a swift resolution.
1. Check Wi-Fi Settings on Your iPhone:
- Start by verifying that your iPhone’s Wi-Fi is turned on. Go to “Settings,” select “Wi-Fi,” and ensure it’s enabled. If it’s already on, try toggling it off and on again.
2. Restart Your iPhone:
- A simple restart can often Linksys Velop Not Connected With iPhone issues. Turn off your iPhone, wait for a few seconds, and then power it back on. Once it’s restarted, attempt to connect to your Linksys Velop network.
3. Reset Network Settings on iPhone:
- If the issue persists, resetting network settings on your iPhone might help. In “Settings,” go to “General,” then “Reset,” and choose “Reset Network Settings.” Keep in mind that this will remove saved Wi-Fi passwords and other network-related settings.
4. Power Cycle Linksys Velop Nodes:
- Unplug all Velop nodes from the power source, wait for about 10 seconds, and then plug them back in. Allow the nodes to fully restart. This can help refresh the network and resolve connectivity issues.
5. Check Velop App for Issues:
- Open the Linksys Velop app and check for any notifications or alerts regarding your network. The app may provide insights into potential issues that need attention.
6. Update Velop Firmware:
- Ensure that your Linksys Velop system is running the latest firmware. Access the Velop app or the web-based interface, navigate to “Firmware Update” or a similar section, and follow the prompts to install any available updates.
7. Reconnect iPhone to Velop Network:
- Forget the Wi-Fi network on your iPhone by going to “Settings,” selecting “Wi-Fi,” and tapping the (i) icon next to your Velop network. Choose “Forget This Network” and then reconnect by entering the Wi-Fi password.
8. Review Velop Settings:
- Check your Velop settings for any restrictions or access controls that might be preventing your iPhone from connecting. Ensure that your iPhone’s MAC address is not blocked.
9. Contact Linksys Support:
- If all else fails, reaching out to Linksys support can provide personalized assistance. Visit the Linksys support website or contact their customer service for further guidance.
Also Read:Linksys Velop Connected but No Internet
Resolving Linksys Velop Not Connected With iPhone by the systematic approach. By following the outlined troubleshooting steps, you can address potential issues and ensure a seamless connection. Remember to stay informed about your network settings, update firmware regularly, and consider environmental factors. For personalised assistance, reaching out to Linksys support is always a reliable option. Keep your network optimised for an uninterrupted digital experience.
Q1: My iPhone won’t connect to my Linksys Velop network. What should I do?
A: Start by checking your iPhone’s Wi-Fi settings, ensuring that Wi-Fi is enabled. Restart your iPhone, reset network settings if needed, and attempt to reconnect.
Q2: I’ve power-cycled my Velop nodes, but the issue persists. What’s next?
A: Check for firmware updates on your Velop system through the app or web interface. Ensure your system is running the latest firmware for optimal performance.
Q3: Can interference be causing connectivity issues between my Velop and iPhone?
A: Yes, environmental factors like electronic devices and obstacles can interfere. Adjust node placement and consider the presence of neighboring Wi-Fi networks.
Q4: I forgot my Velop network on my iPhone. How do I reconnect?
A: Go to iPhone “Settings,” select “Wi-Fi,” tap the (i) icon next to your Velop network, and choose “Forget This Network.” Reconnect by entering the Wi-Fi password.
Q5: Are there restrictions in Velop settings affecting my iPhone’s connection?
A: Review Velop settings for access controls or MAC address restrictions. Ensure your iPhone is not blocked, and adjust settings as needed.
Q1: M